发布时间:2024-03-28 11: 42: 00
品牌型号:联想ThinkPad E14
系统:Windows 10家庭版
软件版本:Guitar Pro 8
在当今音乐创作和学习的领域,数字化工具的发展已经深刻改变了我们对音乐的理解和创造方式。其中,Guitar Pro作为一款专业的音乐创作软件,为乐手们提供了一个方便、高效的平台,不仅可以轻松编辑乐谱,还能够添加简谱和连音线等元素,从而更加准确地表达音乐的节奏和连贯性。下面来看看Guitar pro简谱怎么放下边,Guitar Pro简谱怎么输入连音线相关内容。
一、Guitar pro简谱怎么放下边
在Guitar Pro中,将简谱放在下边需要经过以下几个步骤。
第一步:导入音频文件
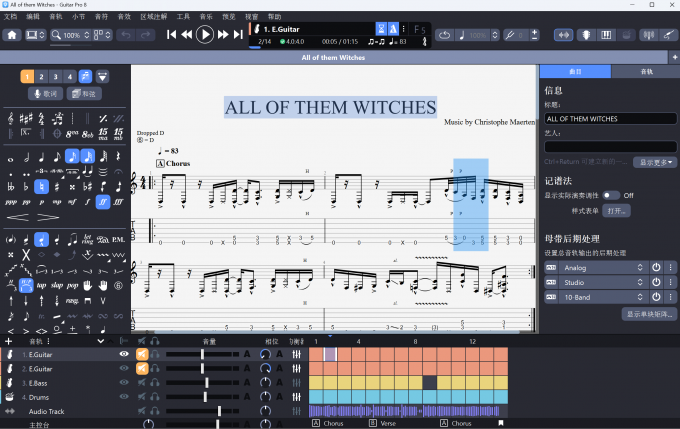
首先,打开Guitar Pro软件,点击界面上的“文件-打开”按钮,选择你想要将简谱放在下面的乐谱文件,将其导入到软件中。
第二步:增加新音轨

导入音频文件后,点击顶部菜单栏的“音轨”下拉菜单,选择“增加”,打开增加音轨的编辑界面。
第三步:编辑简谱和添加乐器
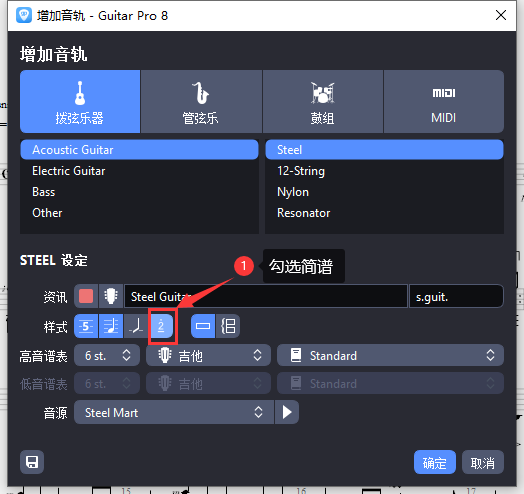
在新音轨编辑界面内,选择需要的乐器,然后在“样式”位置选择“简谱”,点击“确定”成功添加新音轨。
第四步:使用数字键盘进行简谱编辑

最后,在乐谱中使用数字键盘进行简谱编辑。在Guitar Pro中,被添加的简谱默认在五线谱下方。通过按下相应的数字键,即可输入相应的音符。您还可以根据需要继续编辑和调整音符,使其符合您的音乐创作。
二、Guitar Pro简谱怎么输入连音线
在学习和演奏音乐时,连音线是不可或缺的符号之一。它们能够帮助我们准确地表达音乐的节奏和连贯性,使演奏更加流畅和生动。
第一步,选择添加部分

首先,在您的乐谱中选择您希望添加连音线的音符部分。这可以是一组音符,需要在它们之间建立连续性以保持音乐的流畅性。
第二步,添加连音线
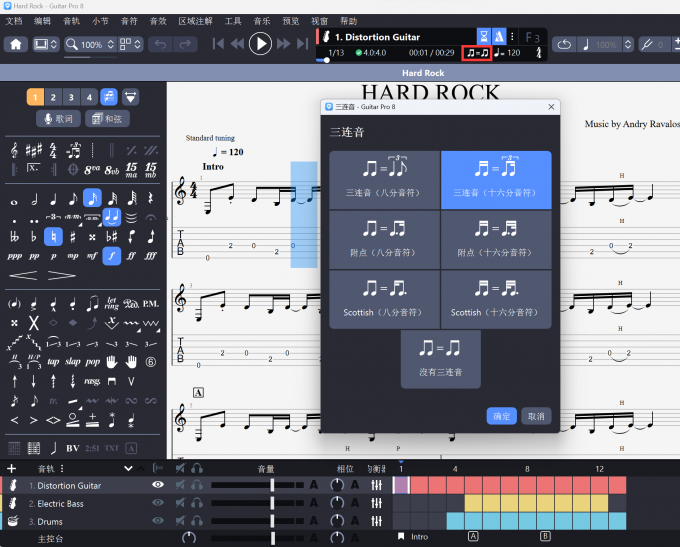
在软件右侧的音符界面中,可以找到【连结音】或【连结拍】的选项。点击这个选项,以开始添加连音线。在弹出的选项框中,您可以选择具体的连音效果。这取决于您想要表达的音乐节奏和连续性。
第三步,确定连音线效果

选择完具体的连音效果后,您就可以在乐谱的眉头部分看到具体的连音效果。这有助于您确认您所添加的连音线是否符合您的音乐意图。
第四步,制作三连音
例如我们制作“三连音”的连音线。
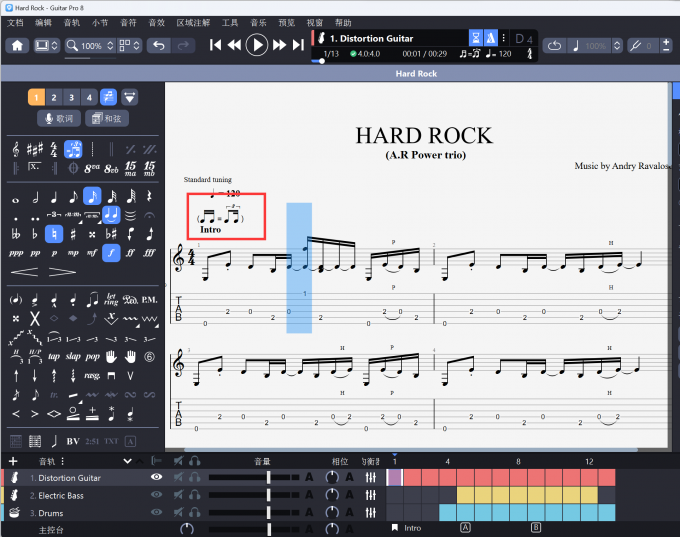
首先,在主页面上方找到并点击【三连音】选项。然后,在弹出的选项框中,选择您希望表达的具体的三连音效果。最后,确认选择后,您将在乐谱的眉头部分看到具体的三连音效果。在简谱中,我们也可以看到。
三、总结
以上便是Guitar pro简谱怎么放下边,Guitar Pro简谱怎么输入连音线的相关内容。通过Guitar Pro软件的使用方法,我们可以轻松地将简谱放置在乐谱下方,并且添加连音线等符号,使得音乐创作和学习变得更加便捷和高效。这不仅拓展了音乐创作者的创作空间,也为学习者提供了更多探索音乐的可能性。期待在这个数字化时代,更多的创新工具能够为音乐的发展带来更大的推动力。更多有关Guitar pro使用技巧,尽在Guitar pro中文网站!
展开阅读全文
︾